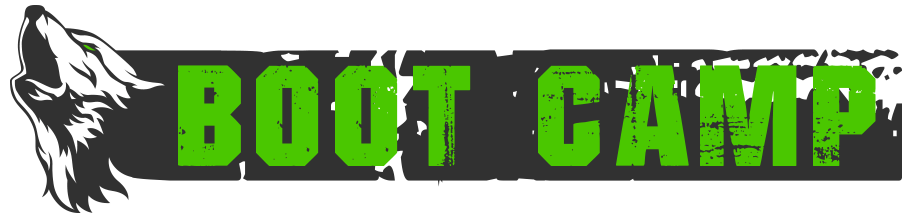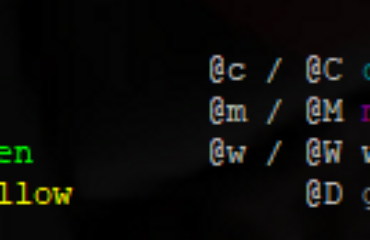While you can flag rooms as no-portal / no-recall in Fiendish’s mapper plugin within Mushclient itself by:
- manually via using the “mapper noportal/norecall <roomid> [true/false]“; or
- attempting to recall / portal in the room,
both of these methods are somewhat cumbersome when you want to flag most or all of the rooms in a given area no-portal/no-recall. Fortunately, as the mapper stores all of its information in an database file, we can do so easily by manually editing this file.
First, we will need to locate the database file, which is “Aardwolf.db”. This should be found in your main Aardwolf Mushclient directory.
In order to view the contents of the database in a readable format, we will need software that can do so. For this guide, I will use DB Browser for SQLite as an example, which can be downloaded for free at https://sqlitebrowser.org/dl/ – if you do not have admin privileges on your PC, you can use the versions marked “zip – no installer”, or “PortableApp”.
Before doing anything, log out from Aardwolf, close Mushclient, and ensure that you make a backup of Aardwolf.db by copy-pasting the file and renaming it. While the mapper plugin itself makes regular backups of its database, it is good to have a copy of it before any changes were made manually, just in case something goes wrong during the editing process.
Once the backup is made, launch DB Browser for SQLite – ensure that Mushclient is not open, as you do not want the client to make changes to the database file while you are working on it.
In the main window, click “Open Database”, and browse to your Aardwolf Mushclient directory, then select “Aardwolf.db”.
The main sub-window should be populated with some information now, which we can ignore. What we want is to go to the “Browse Data” tab. Then, select the “rooms” entry from the “Table” drop down menu. You will now see a table of all the rooms you have mapped, along with whatever information the mapper plugin has stored on these rooms in separate columns.
If we want to flag the rooms in, for example, the Storm Ships of Lem-Dagor, key in “lemdagor” in the cell marked “Filter” under the “area” column. You will of course, have to replace this with the applicable keyword for the area you want to work on. A list of the keywords for each area which the mapper uses can be found in the “areas” entry from the “Table” drop down menu.
It is also much easier to review the room information if you sort the entries in the table by their room IDs, which is achieved by clicking on the “uid” column header.
For each room which you wish to flag no-portal / no-recall, go to the corresponding cell under the “noportal” and/or “norecall” column, and replace the “0” with a “1”. You can also do this in bulk by copying a cell which already has “1” in it, and pasting it in a group of cells which you have highlighted by drag-clicking.
Once you are done editing, click on the “Write Changes” button to save your work and close the database file by clicking on “Close Database”. You can now quit out of DB Browser for SQLite.
The next time you launch Mushclient, the changes should have taken effect, and your mapper should recognise your changes automatically. If you encounter any error messages or any issues with your mapper, simply quit out of Mushclient and restore the backup that you (hopefully) made by renaming your backup file to “Aardwolf.db” after deleting / moving the “Aardwolf.db” file which you edited.
For a more visual guide, I have uploaded some screenshots to an imgur album, which you can access at https://imgur.com/a/622N3MW.