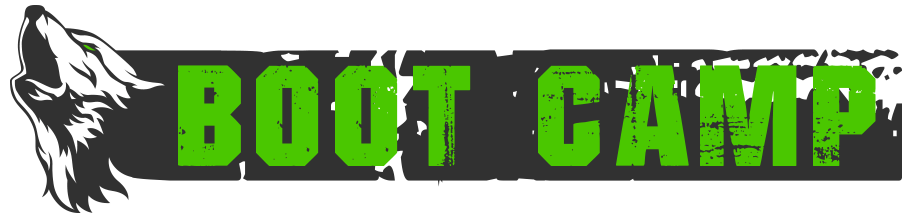Installing MUSHclient on Mac
The following is a quick guide to installing MUSHclient on Mac using Homebrew & Wine. There’s an optional step that will allow you to add MUSHclient to your applications folder and open the game like a native macOS program.
Step 1: Open a Terminal
Click the Launchpad icon in the Dock, type Terminal in the search field, then click Terminal.
*Visit the Apple Terminal Guide for more information about the terminal.
Step 2: Install Homebrew
Copy and paste the following into the terminal and hit enter:
/bin/bash -c “$(curl -fsSL https://raw.githubusercontent.com/Homebrew/install/HEAD/install.sh)”
For the installation, follow the on-screen instructions. The script will pause to explain what it does and provide prompts.
Once Homebrew has been installed, it’s a good idea to run the following two commands in the terminal:
brew update
brew upgrade
You can use these commands routinely to keep Homebrew & Wine up to date.
*Visit the Homebrew site for more information about this program.
Step 3: Install Wine
In the terminal, copy and paste the following, then hit enter:
brew install –cask –no-quarantine wine@devel
*Visit the WineHQ site for more information about running Windows programs on Mac.
Step 4: Install Aardwolf
First, you will need to download the Aardwolf client. Please leave your download file of choice in the default Downloads folder on Mac.
Copy and paste the following into the terminal and hit enter:
wine install Downloads/Aardwolf_MUSHclient_r2295.exe
NOTE: The MUSHclient version may change after this guide is created. The pasted information above will need to match the client version.
Once installation begins, you will be prompted to pick an install location for Aardwolf. Rather than allowing the program to install on the desktop, it’s recommended you save it to your documents folder or another location of your choice.
You should now be able to run MUSHclient by navigating to the MUSHclient folder, right or option, clicking on MUSHclient.exe, selecting run with, and then choosing Wine. However, if you’ve made it this far, there is an easier way to launch the program (below).
*The Aardwolf Client Package was created by Fiendish, and full documentation is available on GitHub.
Step 5: Make A Run Script (Optional)
Creating a Run Script allows you to launch MUSHclient like any other application.
Click the Launchpad icon in the Dock, type Automator in the search field, then click Automator.
On the left-hand side, select the “Applications” folder -> Then click “New Document”
Select Application from the pop-up Menu -> Select “Choose”
In the search bar type ‘shell’ and double click “Run a Shell Script” -> Paste the following into the new window:
cd Documents/MUSHclient/
/opt/homebrew/bin/wine MUSHclient.exe
This assumes that you chose your Documents folder as the save location for MUSHclient.
Hit run (top right) to test the script. Once you’ve confirmed that this opens MUSHclient, hit stop (top right).
Navigate through the menus to “File -> Save -> Input Aardwolf as the program name and ensure that this is being saved as an application -> Click “Save”
There should now be an Automator icon with the name “Aardwolf” in your launchpad that you can click to run MUSHclient and open Aardwolf.
- Published in Public, Public-Guides